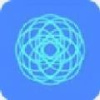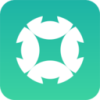傲梅分区助手是一款多功能磁盘分区软件,包括磁盘分区、合并和分割分区、创建、删除和格式化分区、按扇区对齐分区、主逻辑分区之间的转换、命令行无损分区等。功能多样,强大的磁盘分区功能,可以适用于不同的用户,功能更加细分。
软件特点
功能强大
对于磁盘的分区管理操作,您想找到一款功能齐全、运行稳定的分区管理软件吗?您是否遇到过这样的问题,比如磁盘分区不合理、系统空间不足、需要将系统迁移到SSD磁盘、想要创建更多分区、或者想要更改某个分区的大小等。这个时候该怎么办呢?傲梅分区助手将是您非常好的选择。
调整分区大小
在不丢失数据的情况下扩大分区或缩小容量
快速分区
提供最方便快捷的分区方式安装童鞋“快速分区”操作
合并与分割分区
将两个或多个分区合并为一个分区,将一个大分区分割为多个小分区
分配可用空间
将磁盘上未分配的空间重新分配给现有分区
创建、删除和格式化
基本分区操作,无论任何情况,都可以直接创建新分区
复制磁盘和分区
将硬盘上的所有数据克隆到另一个硬盘
擦除磁盘和分区
擦除磁盘或分区,防止删除的私有数据被恢复
按扇区对齐分区
按4KB、8KB等扇区对齐分区,优化数据访问速度
主逻辑分区转换
主分区与逻辑分区相互转换
MBR与GPT磁盘转换
MBR磁盘之间数据无损转换和GPT磁盘
命令行无损分区
可以使用或集成分区助手命令行,让无损分区更加方便
h3>使用教程
1.下载免费的分区助手并将其安装到计算机上,然后启动它,您将看到下面的主界面,同时您还可以看到C分区为15.01GB,F分区为20.89GB,如图1所示。
2.现在将F盘缩小(即压缩)到15.90GB,右键单击F盘,在弹出的菜单中选择“调整/移动分区”选项,然后您将看到图2所示的窗口中,将将左手柄向右移动可将 F 驱动器的大小减小到 15.90GB。
3.点击上图2中的“确定”后,返回主界面,您会看到C盘后面有4.99GB的未分配空间,如图3所示。
4.右键单击C盘,在弹出的菜单中选择“调整/移动分区”选项,如下图4所示。
5.然后会出现一个弹出窗口。向右拖动右侧手柄,直至C盘调整为20GB,如下图5所示。
6.点击确定后,返回主界面。查看列表框,C盘大小为20GB,F盘大小调整为15.90GB。在主界面左侧的“等待操作”中,可以看到有两个操作需要执行:一是调整移动(F:)分区,二是调整大小(C:) 分区的。如下图6所示。
7.上图6的工具栏上有一个“提交”按钮。请单击它,然后您将看到如下图7 所示的对话框。单击“执行”按钮,将这两个操作应用到真实磁盘上。
8.单击“执行”后,分区助手可能会提示您重新启动计算机以在重新启动模式(PreOS Mode)下执行这些操作,然后单击“是”在重新启动模式下执行,但重新启动模式是英文界面。下图8是重启模式下分区助手的执行状态:
重启下执行完成后,C盘大小已调整为20GB。并非所有操作都需要在重新启动模式下执行,只有某些操作需要在重新启动模式下执行。分区助手调整分区大小的操作比较灵活,其其他功能如复制磁盘、复制分区等可以帮助您更轻松地管理计算机中的磁盘。
更新日志
1 更新主界面列表
2 新增提交执行时,显示执行内容和数量;取消功能栏操作内容
3 磁盘显示/分区显示增加鼠标停止效果
4 支持4K显示
5 修改G问题叶T显示错误
傲梅分区助手官方下载相关下载
- 查看详情黑云一键重装系统简体2023-10-21
- 查看详情AutoPowerOptionsOK简体2023-10-21
- 查看详情Blank And Secure简体2023-10-21
- 查看详情Maye简体2023-10-20
- 查看详情BitDesk比特桌面简体2023-10-20
- 查看详情 黑云一键重装系统 中文 2023-10-21
- 查看详情 AutoPowerOptionsOK 中文 2023-10-21
- 查看详情 Blank And Secure 中文 2023-10-21
- 查看详情 Maye 中文 2023-10-20
- 查看详情 BitDesk比特桌面 中文 2023-10-20
- 查看详情 沙盘下载 中文 2023-10-22
- 查看详情 白云一键重装系统 中文 2023-10-22
- 查看详情 Win10系统性能测试工具 中文 2023-10-22